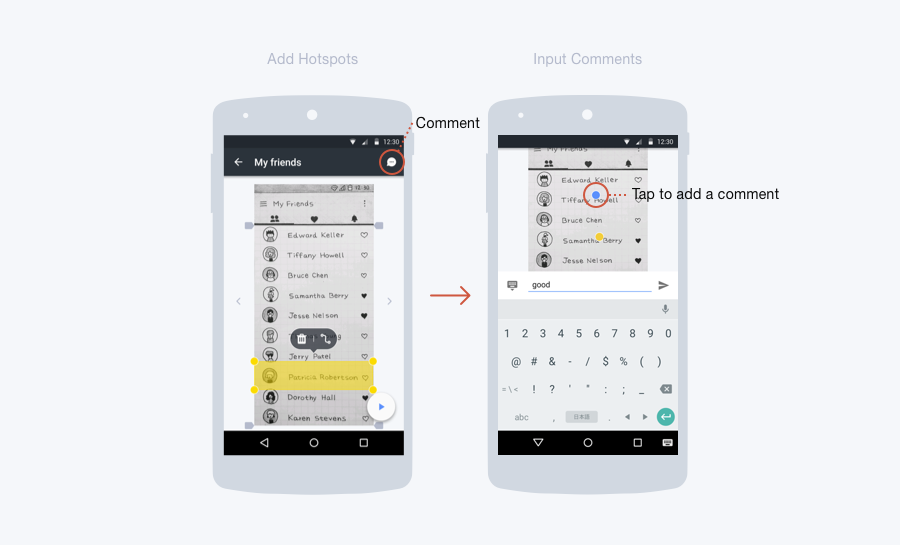[Android] How to use Prott Overview
How do I use Prott for Android?
Once you’ve downloaded the app, you’re all ready to get started!
(1) Create a project
To create a project, tap the ‘+’ button at the bottom right corner of your screen. Choose a name for your project and tap “Create”.
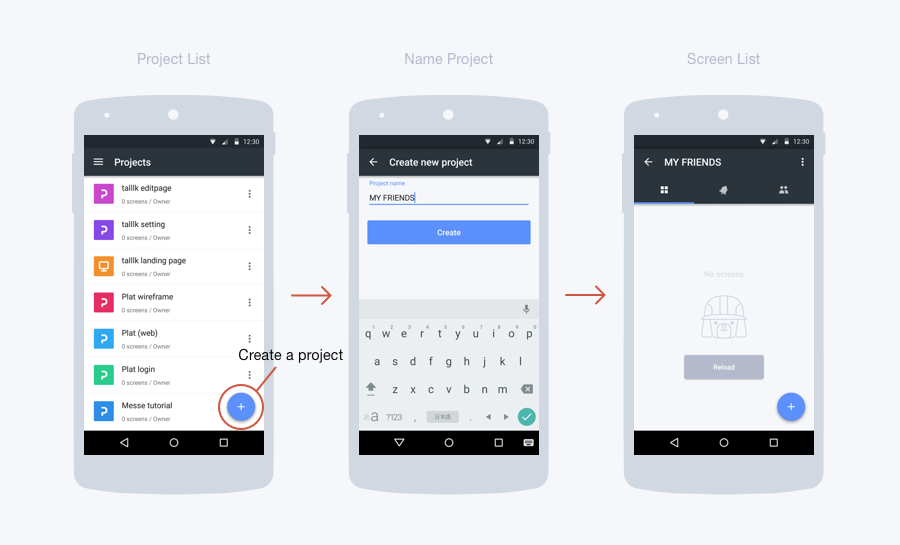
(2) Capture screens
There are two options to upload screen images. You can take pictures of your sketches and turn them into screens or choose files from the Gallery.
To capture screens, tap the ‘+’ button at the bottom right corner of your screen. To edit, crop or delete your photos at anytime, click the pencil icon at the top left corner to open the photo editor.
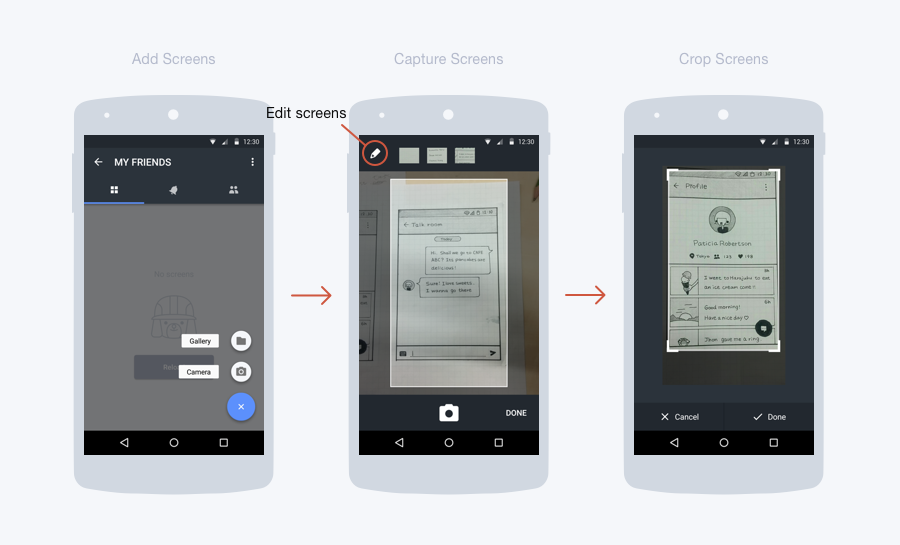
Hint: Take the pictures with plenty of extra space and crop in the photo editor for better consistency and nicer looking screens!
(3) Link screens
Tap anywhere on the screen to create a hotspot. With your finger, drag any of the four corner dots to adjust the size and placement of the hotspot.
To link the hotspot you just created to another screen, click the link mark (pictured below). This will take you to the link settings. Here you can select the screen you want to link to, the gesture to trigger the transition between the two screens, and the animation for the transition.
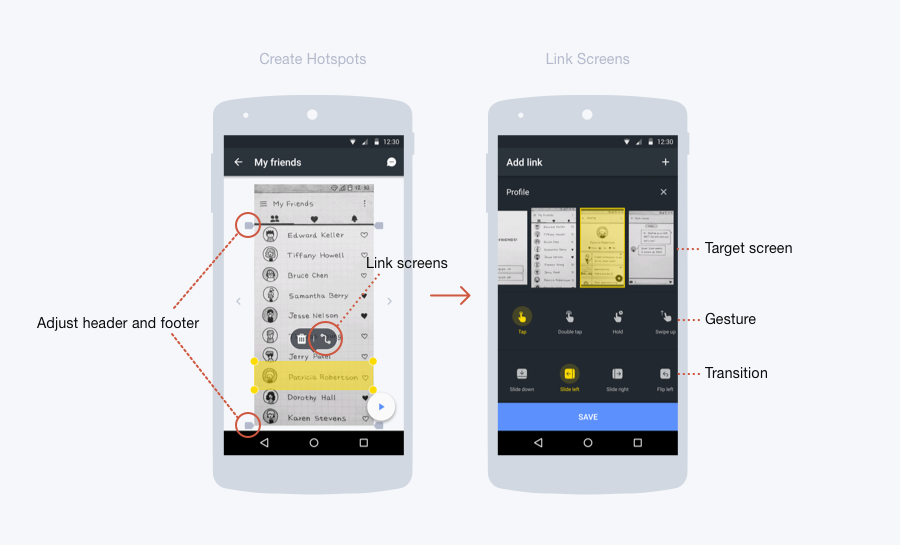
When you are done, click ‘Save’ and your hotspot is ready to go.
Prott for Android also features multi-gesture!
You can add up to four gestures to a single hotspot. To set an additional gesture, tap the ‘+’ on the top right corner of your screen.
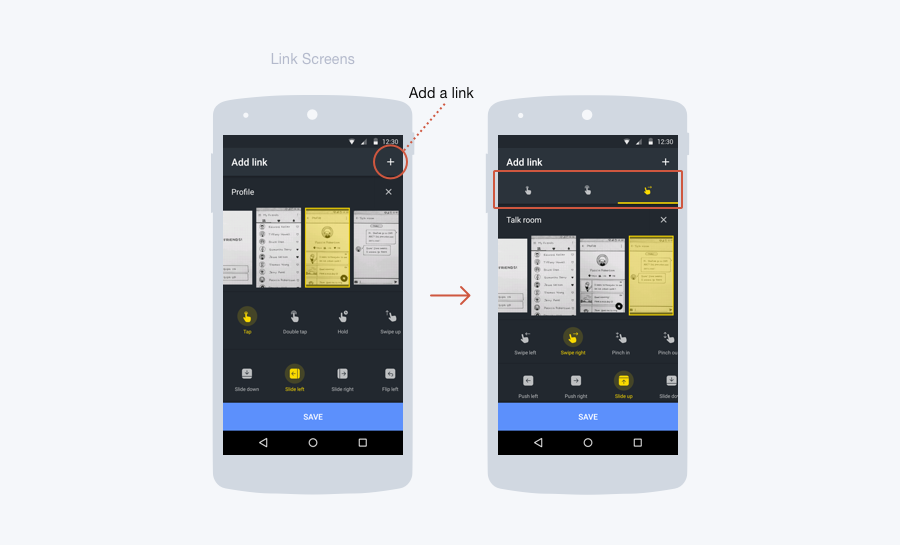
For more information about multi-gesture, please click here.
(4) Preview project
To preview your project at any time, tap the play button on the bottom right corner of your screen. Shake your device at anytime to exit the preview mode.
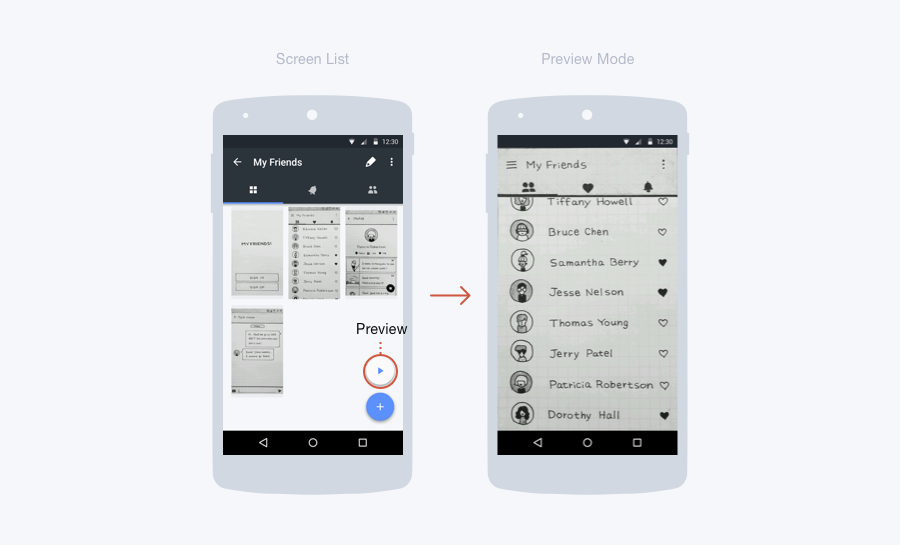
(5) Sharing project
To share your project, tap the menu icon on the top right corner of your screen and select ‘Share'.
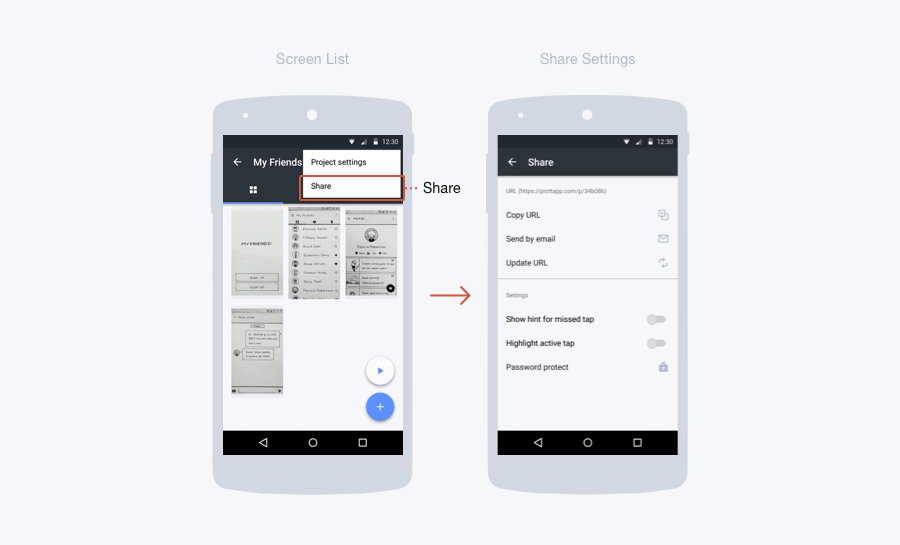
(6) Adding comments
To give your friends and colleagues feedback on any particular screen, tap the speech bubble icon on the top right corner and add a new comment. To view all comments for any screen, tap the speech bubble and go to ‘Comments’.